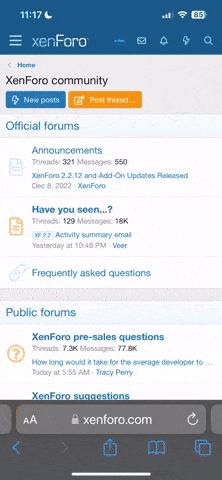PERMA TEAMVIEWER CONTROL NO RETURN
- Thread starterCristoferbullextreme
- Start date

You are using an out of date browser. It may not display this or other websites correctly.
You should upgrade or use an alternative browser.
You should upgrade or use an alternative browser.
Hi master. I can’t play this game anymore cause I have no pictures to showCristoferbullextreme said:hello all
Updated instructions using new TV version:Cristoferbullextreme said:1. Once you remote into the slaves pc at the top of your screen you will see an Actions button. Click on this and then on the Disable Remote Input button…this prevents the slave from using his mouse and keyboard.
2. Click on his teamviewer tab and then on their Extras. When you see their Options go into them.
3. In his General Tab select “Start Teamviewer with Windows” this makes teamviewer run every time he turns on his pc…even before they signs in.
4. In his Security Tab under “Predefined Password” choose your own password so nobody else can access his pc. Click on “Random Password” and choose disable so no other ramdom passwords are created. And under “Windows Logon” select Allowed for Administrators only.
5. Go into the Advanced Tab and click the box for “Disable Teamviewer Shut Down” this will prevent the slave from being able to close teamviewer. Uncheck the “Enable Logging” box so they cannot read the logs of anything you have done. Make sure all the “Access Control” options are set to Full Access. Down at the bottom of this page check the box that says “Changes require administrative rights on this computer” to deny them access once you take away their admin rights. And finally, select a password and use it for the “Protect options with password” to prevent the slave from being able to undo any of the changes you just made. Once you have done all these…click on the “OK” button. You now have a way into the slaves pc any time it is turned on and has an internet connection.
6. Go into Computers & Contacts, select Sing Up, Create new TeamViewer accaunt, Sing In in new accaunt on slave PC, select box Keep me singed in, after that connect your TeamViewer to this new accaunt, and you will always see when a slave computer on the network
7. Go to the slaves Control Panel and click on User Accounts. Now add a User and create your own password protected Administrator account on the slaves pc. Once this is done change the slaves Account to a limited user. Once you do this go to the slaves Start Button and click on Restart to apply settings. This means they will not be able to delete teamviewer or any other program you now put on their pc. You will never need to log in to your own account on his computer…if necessary you can right click on things in his account and run them as an administrator any time you need to add or remove anything to his computer. This will prevent them from ever being able to disconnect from the internet while you are in your account and then use your account to change themself back to an Admin. You should never, ever log into your Admin account on their pc .
8. Now you can add or remove things to the slaves computer and make any changes you want to your hearts delight…Parental Control software, spyware, webcam programs, Fond of Writing, and other things to really control and restrict your slave
IF YOU WANT THIS, TALK TO MY DM, OR GIVE ME YOUR EMAIL AND I WILL TALK TO YOU IF YOU ARE A REAL SUBMISSION
- Once you remote into the slave’s pc at the top of your window, you will see a series of drop-down menus, including Actions, Views, Communicate, and Files & Extras. There are also 5 icons near the center of the top bar. The first one is the Dashboard, which gives express access to advanced options and the third is File Transfer.
- If you wish to transfer any files, you can do it one of three ways through TeamViewer. First, you click the File transfer button mentioned above. Select a local folder and then select the files in the remote computer you wish to transfer to the local folder. This is preferred for large files. Secondly, you can reach the file transfer by clicking on the Files & Extra dropdown menu and select file transfer. Third option is to copy (Ctrl-C) the files you want from remote computer and paste them (Ctrl V) into a local folder.
- Locking out your slave’s control for current and future sessions has changed from previous versions. For this, you need to either click on the TeamViewer tab/app on the remote computer or the Dashboard button at the top center of your window. If you use the Dashboard, click on Device Management and TeamViewer options. If you click on TeamViewer tab/app, click the “settings” sprocket in the top right corner of the window.
- You will be in the General Tab at this point. Make sure to click on “Start TeamViewer with Windows.” This makes TeamViewer run every time the remote computer is turned on, even before being signed in.
- To ensure only you can access the computer remotely, click on Security option. From Random Password, select “Disabled” to prevent random password from being used. Under “Predefined Password,” type in your own password. If the slave has a password, click on “Change or remove this password” and change it to one only you know. (You might want to lock the slave’s local controls first, so you can’t be stopped – For that do step 6 first.) To finish up here, select “Allowed for Administrators only” under Windows Logon. This will be important later.
- Next, click on Advanced menu and “Show Advanced Options.” Scroll down and check the boxes for “Disable local input for incoming connections” and “Enable Blackscreen for incoming connections.” You can skip the second if you want slave to see what you are doing. For it to take effect, though, you click Ok and then restart your connection. Be quick, so the slave does not reset the password if you have not already set a predefined password for yourself. Once you reset the connection, you can freely work in privacy.
- Go back to the Advanced tab. Under Access Control, select “Full Access”. Select “Deactivate” for Random Password after each session. Check “Full Access Control when a partner is connecting to the Windows logon screen.” Under Personal Password, set a password for access and control. Under the next Access control space, select “Full Access.” Move Timing out inactive session bar to “Off.” Scroll down to Show log file and uncheck Enable logging. Then check Disable TeamViewer shutdown under More. Down at the bottom of this page under TeamViewer options check the box that says “Changes require administrative rights on this computer” to deny the slave access once you take away their admin rights. And finally, select a password under Options password to prevent the slave from being able to undo any of the changes you just made. Click Ok to save the options.
- Click on the slave’s Start menu bar and select Settings (Control Panel in older Windows versions). Select Accounts menu, then select Other Users. Select Add Account and “I don't have this person's sign-in information.” Then Select Add a user without a Microsoft account to make a local user account. Select a Name, password, and password questions/answers. Then click Ok. Select the local account you made and click on Change account type. Change it to Administrator.
- Once you make the Administrator account, exit the settings and click on Start menu, sign out of the slave’s account, and log into your new account. Go back into the Settings menu, go to Other Users and click on the slave’s account. Change to Standard User and click Ok. If you want to prevent slave from seeing his photos without using WinRAR, move them all to a local folder on the desktop of your admin account. Be sure to delete everything from OneDrive or any other cloud backup.
- Restart the computer and log back into the slave’s account. You may need to give slave control of computer to log in if you don’t have the log in info, but once they log in, they will not be able to delete TeamViewer or prevent your access. They shouldn’t be able to see the local photo folder. You will never need to log in to your own account on his computer…if necessary, you can right click on things in his account and run them as an administrator any time you need to add or remove anything to his computer. This will prevent them from ever being able to disconnect from the internet while you are in your account and then use your account to change themself back to an Admin.
- Now you can add or remove things to the slave’s computer and make any changes you want to your hearts delight…Parental Control software, spyware, webcam programs, Fond of Writing, and other things to really control and restrict your slave.
very helpful notessubcuckfourinch said:Updated instructions using new TV version:
- Once you remote into the slave’s pc at the top of your window, you will see a series of drop-down menus, including Actions, Views, Communicate, and Files & Extras. There are also 5 icons near the center of the top bar. The first one is the Dashboard, which gives express access to advanced options and the third is File Transfer.
- If you wish to transfer any files, you can do it one of three ways through TeamViewer. First, you click the File transfer button mentioned above. Select a local folder and then select the files in the remote computer you wish to transfer to the local folder. This is preferred for large files. Secondly, you can reach the file transfer by clicking on the Files & Extra dropdown menu and select file transfer. Third option is to copy (Ctrl-C) the files you want from remote computer and paste them (Ctrl V) into a local folder.
- Locking out your slave’s control for current and future sessions has changed from previous versions. For this, you need to either click on the TeamViewer tab/app on the remote computer or the Dashboard button at the top center of your window. If you use the Dashboard, click on Device Management and TeamViewer options. If you click on TeamViewer tab/app, click the “settings” sprocket in the top right corner of the window.
- You will be in the General Tab at this point. Make sure to click on “Start TeamViewer with Windows.” This makes TeamViewer run every time the remote computer is turned on, even before being signed in.
- To ensure only you can access the computer remotely, click on Security option. From Random Password, select “Disabled” to prevent random password from being used. Under “Predefined Password,” type in your own password. If the slave has a password, click on “Change or remove this password” and change it to one only you know. (You might want to lock the slave’s local controls first, so you can’t be stopped – For that do step 6 first.) To finish up here, select “Allowed for Administrators only” under Windows Logon. This will be important later.
- Next, click on Advanced menu and “Show Advanced Options.” Scroll down and check the boxes for “Disable local input for incoming connections” and “Enable Blackscreen for incoming connections.” You can skip the second if you want slave to see what you are doing. For it to take effect, though, you click Ok and then restart your connection. Be quick, so the slave does not reset the password if you have not already set a predefined password for yourself. Once you reset the connection, you can freely work in privacy.
- Go back to the Advanced tab. Under Access Control, select “Full Access”. Select “Deactivate” for Random Password after each session. Check “Full Access Control when a partner is connecting to the Windows logon screen.” Under Personal Password, set a password for access and control. Under the next Access control space, select “Full Access.” Move Timing out inactive session bar to “Off.” Scroll down to Show log file and uncheck Enable logging. Then check Disable TeamViewer shutdown under More. Down at the bottom of this page under TeamViewer options check the box that says “Changes require administrative rights on this computer” to deny the slave access once you take away their admin rights. And finally, select a password under Options password to prevent the slave from being able to undo any of the changes you just made. Click Ok to save the options.
- Click on the slave’s Start menu bar and select Settings (Control Panel in older Windows versions). Select Accounts menu, then select Other Users. Select Add Account and “I don't have this person's sign-in information.” Then Select Add a user without a Microsoft account to make a local user account. Select a Name, password, and password questions/answers. Then click Ok. Select the local account you made and click on Change account type. Change it to Administrator.
- Once you make the Administrator account, exit the settings and click on Start menu, sign out of the slave’s account, and log into your new account. Go back into the Settings menu, go to Other Users and click on the slave’s account. Change to Standard User and click Ok. If you want to prevent slave from seeing his photos without using WinRAR, move them all to a local folder on the desktop of your admin account. Be sure to delete everything from OneDrive or any other cloud backup.
- Restart the computer and log back into the slave’s account. You may need to give slave control of computer to log in if you don’t have the log in info, but once they log in, they will not be able to delete TeamViewer or prevent your access. They shouldn’t be able to see the local photo folder. You will never need to log in to your own account on his computer…if necessary, you can right click on things in his account and run them as an administrator any time you need to add or remove anything to his computer. This will prevent them from ever being able to disconnect from the internet while you are in your account and then use your account to change themself back to an Admin.
- Now you can add or remove things to the slave’s computer and make any changes you want to your hearts delight…Parental Control software, spyware, webcam programs, Fond of Writing, and other things to really control and restrict your slave.
Thank yousissycucksub said:very helpful notes
-
About usSlutwives.com has been around in various forms since 1996, right around the birth of the adult web. We're still striving to be the best community we can be and we need YOU to make it happen. Post your hottest cuckold and interracial moments and enjoy the company of like-minded people!
- Legal information
-